The Google Dot is a speaker that reacts to vocal instructions. This device is capable of playing music, creating calendars, composing lists, answering etiquette inquiries, and managing home appliances. This device connects with the service through Google Assistant. The firm that developed this device is called Google. The Google Dot will be available for purchase beginning November 4, 2016. In this part, we will cover how to link Google Dots to WiFi.
The addition of Google devices and Assistant has improved the software with extra functionalities. As a result of Google’s upgrade across various devices, integrating reminders and improving Bluetooth, along with the calendar, hands-free functionalities, and mobile options.
Launch the Google Home app on your computer. So choose the device’s location from the menu. Thus, choose your network from the listed WiFi networks, then enter your WiFi password. Select “OK.”
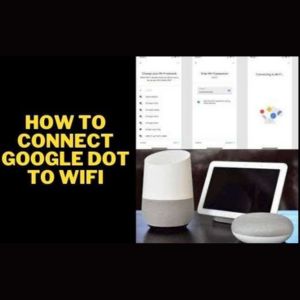
Changing the Google Home WiFi Involves
Go to the settings area in the home app, select the network, and reconnect the device. Establish a new password entry. After completing that step, go to settings, connect to the WiFi network on your device, indicate the location and device name, and enter the new password. If your Google Dot’s WiFi does not connect. So to link the Google Dot, you might attempt these techniques.
- Restart the router device.
- In the next step, restart the Google Home app.
- The router’s firmware requires an upgrade.
- Check the speaker on your phone or device.
- Make sure the speaker you wish to link with is on the same network as your smartphone.

How to set up Google Dot?
Take the device out of its packaging, then remove the smaller Google Home from its box.
Identify a suitable location: Decide on a spot for the Google Home relatively compact and close to an electrical outlet. The power cord must be plugged into an electrical socket after being inserted into the rear of the device. Because the Google Home Mini will produce a startup sound to show that it is turned on and ready for setup.
Google Home: Download the Google Home app onto your smartphone or tablet to use it. Open the Google Home app. Use the Google Home app on your device to send a message.
Choose the kind of device: After selecting “New gadgets” in the menu, pick “Speaker” from the listed choices.
A validated Google account: Make sure the selected Google account is correct or sign in with the appropriate account. The Google Home app will assist you in the setup process if you follow the instructions displayed on the screen.
Finish the configuration: As you approach the modification of the settings, the engagement with the setup is completed. So you can start utilizing your Google Home, which is smaller than expected, by issuing voice commands or controlling it via the Google Home app.

